Help > Hoofdaccount > Balkenroosters
Balkenroosters

Balkenroosters zijn geschikt om personeel meerdere korte diensten op een dag in te plannen. In het balkenrooster heeft u de volgende mogelijkheden.
Basisrooster toevoegen

Vul hier de naam in van het basisrooster en klik op 'toevoegen' of op 'enter'.
Selecteer het basisrooster uit de lijst.
Klik hier om het basisrooster te hernoemen.
Klik hier om het basisrooster te verwijderen.
Klik hier om een verwijderd basisrooster te herstellen.
Dienst toevoegen

Klik hier om een dag uit te kiezen.
Kies een personeelslid uit de lijst. Zie personeelslid indelen om te zien hoe dit gaat.
Klik op het pennetje om de tijden van de dienst in te vullen. Nu verschijnt onderstaande dialoog.

Vul in deze velden de tijden met bijbehorende taak in.
Klik hier om een veld toe te voegen voor het invoeren van achtereenvolgende diensten.
Klik op 'wijzigen' om op te slaan.
Rooster wijzigen
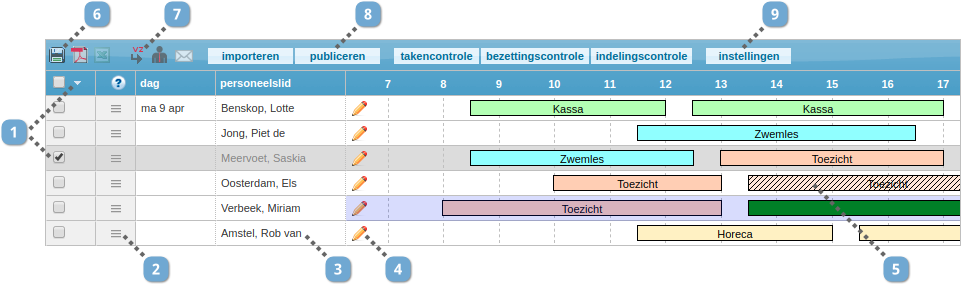
Selecteer één of meerdere regels en klik op het pijltje om de deze te kopiëren, te laten vervallen of te verwijderen. Voeg op deze manier ook een regel of opmerking toe.
Klik hier om een regel te verschuiven of om deze te kopiëren met "Ctrl+C" en te plakken met "Ctrl+V". Klik bovenaan de kolom op het  voor meer uitleg.
Klik hier om het personeelslid te wijzigen. Zie personeelslid indelen om te zien hoe dit gaat.
Klik op het potloodje om de tijden en taken aan te passen.
voor meer uitleg.
Klik hier om het personeelslid te wijzigen. Zie personeelslid indelen om te zien hoe dit gaat.
Klik op het potloodje om de tijden en taken aan te passen.
 voor meer uitleg.
Klik hier om het personeelslid te wijzigen. Zie personeelslid indelen om te zien hoe dit gaat.
Klik op het potloodje om de tijden en taken aan te passen.
voor meer uitleg.
Klik hier om het personeelslid te wijzigen. Zie personeelslid indelen om te zien hoe dit gaat.
Klik op het potloodje om de tijden en taken aan te passen.
Sleep een dienst naar een ander personeelslid met de muis.
Klik op het  -icoon om de wijzigingen op te slaan.
Klik hier om de diensten van personeelsleden tijdens verlof en ziekte te laten vervallen.
Klik hier om het rooster te publiceren. Met deze knop worden wijzigingen direct opgeslagen en zichtbaar voor het personeel.
Klik op 'instellingen' om de begin- en eindtijd van de tijdbalk in te stellen.
-icoon om de wijzigingen op te slaan.
Klik hier om de diensten van personeelsleden tijdens verlof en ziekte te laten vervallen.
Klik hier om het rooster te publiceren. Met deze knop worden wijzigingen direct opgeslagen en zichtbaar voor het personeel.
Klik op 'instellingen' om de begin- en eindtijd van de tijdbalk in te stellen.
 -icoon om de wijzigingen op te slaan.
Klik hier om de diensten van personeelsleden tijdens verlof en ziekte te laten vervallen.
Klik hier om het rooster te publiceren. Met deze knop worden wijzigingen direct opgeslagen en zichtbaar voor het personeel.
Klik op 'instellingen' om de begin- en eindtijd van de tijdbalk in te stellen.
-icoon om de wijzigingen op te slaan.
Klik hier om de diensten van personeelsleden tijdens verlof en ziekte te laten vervallen.
Klik hier om het rooster te publiceren. Met deze knop worden wijzigingen direct opgeslagen en zichtbaar voor het personeel.
Klik op 'instellingen' om de begin- en eindtijd van de tijdbalk in te stellen.
Personeelslid indelen

Klik hier om een personeelslid te selecteren.
Standaard staan personeelsleden zonder symbool bovenaan op alfabetisch volgorde. Personeelsleden met symbool staan onderaan op alfabetische volgorde.
Klik op een symbool om personeelsleden met alleen dit symbool ook bovenaan te sorteren.
Klik op een symbool om personeelsleden met alleen dit symbool ook bovenaan te sorteren.
Klik op het pijltje naar boven om geen rekening te houden met de symbolen en de personeelsleden op alfabetisch volgorde te sorteren.
Klik op het pijltje naar beneden om de personeelsleden die geen symbool hebben bovenaan te sorteren. Klik hier om een personeelslid te selecteren.
Klik op het pijltje naar beneden om de personeelsleden die geen symbool hebben bovenaan te sorteren. Klik hier om een personeelslid te selecteren.
Rooster importeren

Klik hier om een rooster te importeren. Nu verschijnt onderstaande dialoog.

Kies hier of u een basisrooster, weekrooster of back-up wilt importeren.
Kies hier een basisrooster dat u wil importeren in het weekrooster.
Zet hier een vinkje om het geïmporteerde rooster samen te voegen met het huidige rooster. Doet u dit niet, dan wordt het huidige rooster overschreven.
Klik op 'importeren' om het rooster te importeren.
Rooster e-mailen

Klik hier om het rooster door te sturen per e-mail. Nu verschijnt onderstaande dialoog.

Klik hier om aan te geven voor welke weken u het rooster wilt emailen.
Klik hier als u het rooster alleen wilt e-mailen aan personeelsleden voor wie er iets is gewijzigd.
Klik hier om personeelsleden te selecteren uit de lijst. Zie de helppagina voor e-mail om te zien hoe dit gaat.
Klik hier om de e-mail te verzenden.
Indelingscontrole

Klik op de knop 'indelingscontrole'. Nu verschijnt onderstaande dialoog.

In deze kolom staan de plus-/minuren. De minuren staan weergegeven in het rood en de plusuren in paars.
Klik op '1 week' en kies voor 'plus-/minuren' om de stand na een maand te bekijken.
Klik hier voor het selecteren van een groep medewerkers, bijvoorbeeld 'vaste medewerkers'.
Bezettingscontrole

Klik op de knop 'bezettingscontrole'. Nu verschijnt onderstaande dialoog.

Selecteer hier een rooster om mee te vergelijken. Nu verschijnt de bezetting.
Paars betekent een overschot aan personeel. Rood een tekort. Groen betekent dat het juiste aantal personeelsleden is ingedeeld.
Klik hier om alleen de verschillen weer te geven.
Zoek hier bijvoorbeeld op een taak of dag.
Intekenlijst

Klik in de kolom 'personeelslid' op de naam en selecteer de optie 'op intekenlijst'.
Klik vervolgens op 'publiceren'. Het personeel kan zich nu intekenen.

Op de pagina 'intekenlijst' ziet u een overzicht van alle diensten op de intekenlijst.
Bij de diensten waarop is ingetekend maar welke nog niet zijn ingedeeld in het rooster staat een melding.
Klik hier om een personeelslid van een dienst op de intekenlijst te verwijderen.

Klik hier op de pagina 'roosters' om de ingetekende diensten automatisch in het rooster in te delen.
Klik op 'publiceren' om de wijzigingen zichtbaar te maken voor het personeel.

 071 7851530
071 7851530